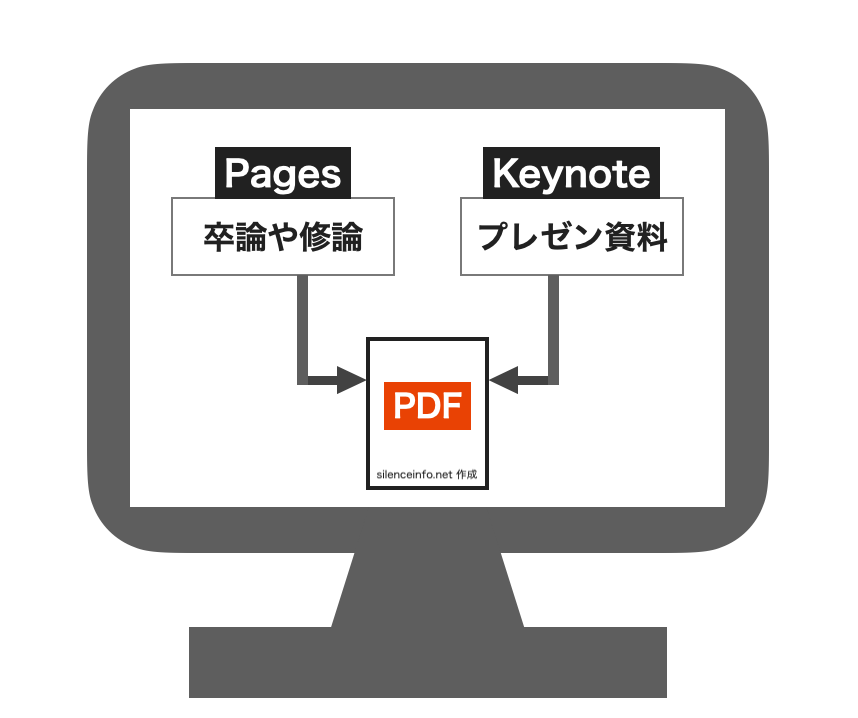PagesやKeynoteで作成したファイルをPDFに変換する
大学で卒論や修論、プレゼン資料などを提出するとき、PDF形式のファイルで提出するよう指示されることがあります。
PDF形式のファイルは異なるパソコン環境でも閲覧可能です。そのため「Pagesで作成した卒業論文をPDFに変換して提出」とか「Keynoteで作成したファイルをPDFで配布」などと指示されます。

たしかに、Macパソコンでファイルを作成したら「読めない!」って言われたこと、ある!
ということで、ここでは、MacのPagesやKeynoteで作成した卒論や修論、プレゼン資料などをPDF形式に変換する方法を紹介します。
論文や資料などをPDFファイル(.pdf)に変換

Pagesのファイル(.pages)
PDFファイル(.pdf)に変換する方法は、主に、2つあります。
1. ファイル → 書き出す → PDF → 書き出し先を選択 → 書き出す
2. ファイル → PRINT → PDF → PDFとして保存

書き出す?

「データ形式を .pages から .pdf に変換して書き出すね」というイメージです!
私は、PDF形式のファイルを作成するとき
【2. ファイル → PRINT → PDF → PDFとして保存】
を使うことが多いです。

なぜ?

紙に印刷するのとほぼ同じ手順でPDF形式のファイルを作成できるからです!
もちろん、PRINTをクリックしてもプリンターが動き出すようなことはありません。紙に印刷するかわりにPDFファイルを作成するだけです。
ちなみに、MicrosoftのWordファイルに変換することもできます。
さらに、iPhoneやiPadのPagesで作ったファイルを、PDFファイルに変換することもできます。
Keynoteのファイル(.key)
Pagesとほぼ同じ手順で、Keynoteのファイル(.key)をPDFファイル(.pdf)に変換できます。
1. ファイル → 書き出す → PDF → 書き出し先を選択 → 書き出す
2. ファイル → PRINT → PDF → PDFとして保存
ちなみに、Keynoteの場合も、MicrosoftのPowerPointに変換可能です。

ただし、レイアウトが崩れるかもしれません
私は、Pagesのときと同様、PDFに変換するときは
【2. ファイル → PRINT → PDF → PDFとして保存】
を使うことが多いです。
PDFに変換して保存するだけですから、実際に紙に印刷されてしまうことはありません。そのため、気に入ったイメージのPDFファイルができるまで、何度でもトライできます。

納得してから紙に印刷できますね!
おまけ:手書きの資料をPDFに変換する
スキャナーを使ってPDFに変換
スキャナーが使えるときは、手書きした資料をスキャンしてPDF形式で保存しましょう。

スキャナーがないときは?
コンビニエンスストアなどに設置されているマルチコピー機でスキャンできます。
iPhoneを使ってPDFに変換
もしも、iPhoneを使っているのでしたら、iPhoneの純正アプリ「写真」と「ブック」で、PDFファイルを作成することもできます。
1. PDF化したい資料をカメラで撮り、「写真」に保存
2.「写真」で、資料を選択し、共有で「ブック」に保存
これで、PDFファイルに変換されます。
まとめ
大学で卒論や修論、プレゼン資料などを提出するとき、PDF形式のファイルで提出するよう指示されるときがあります。PDF形式のファイルは異なるパソコン環境でも閲覧可能なため、利便性がいいです。
PagesやKeynoteで作成したファイルをPDFに変換するとき、私は【ファイル → PRINT→PDF→PDFとして保存】を使うことが多いです。
PDFファイルに変換しておけば、Macパソコンを使ってない人にもファイルの中身を見せることができます。

卒論や修論をPDFで提出する方が、プリンターで印刷して提出するよりラクです。でも、印刷して製本した卒論や修論にも、捨て難い魅力があるような気がします!