ExcelとPowerPointを使って折れ線グラフを描く
卒業論文や修士論文、学会発表など、研究内容を発表する場で使うグラフは、なるべくシンプルに描画することをお勧めします。
シンプルで見やすいグラフは、伝えたいことが直感的に伝わるからです。

発表する内容が難しければ難しいほど、シンプルで見やすいグラフを使いたいですね!
華美な装飾に頼るのではなく、伝えたいことそのものがシンプルに伝わるグラフを描きましょう。
以下では、Excelを使って折れ線グラフを描き、それをPowerPointに移してグラフの体裁を整えています。
使用したソフトは Microsoft Office for Mac 2011の ExcelとPowerPoint です。
使用したデータ
ここでは、下記のデータを使っています。
文部科学省ウェブサイト 科学技術指標2017 3.2高等教育機関の学生の状況 表3-2-6
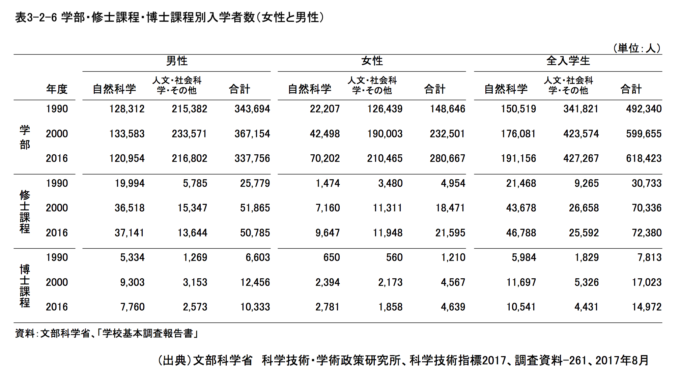
折れ線グラフで伝えたい内容
折れ線グラフで伝えたい内容を、ここでは
修士課程と博士課程に入学する男性と女性の人数の推移
とします。
そのために、上記 表3-2-6 の学部・修士課程・博士課程別入学者数(女性と男性)の数値を使います。
まず、折れ線グラフを描画するときは、何を縦軸に、何を横軸にするか注意しましょう。
ここでは、グラフの横軸が年度、縦軸が人数となります。
次に「修士課程と博士課程に入学する男性と女性の人数の推移」を描画するため、Excel表のデータを整理しましょう。
Excelでの作業
まず、折れ線グラフを描く上で必要のないデータを外し、必要なデータだけを残します。
表のデータを整理する
折れ線グラフを描画して伝えたい内容は「修士課程と博士課程に入学する男性と女性の人数の推移」ですから、表3-2-6 の学部の人数や全入学生(男性と女性を合わせた合計人数)などのデータは必要ありません。
グラフを描くために必要なデータだけを残します。
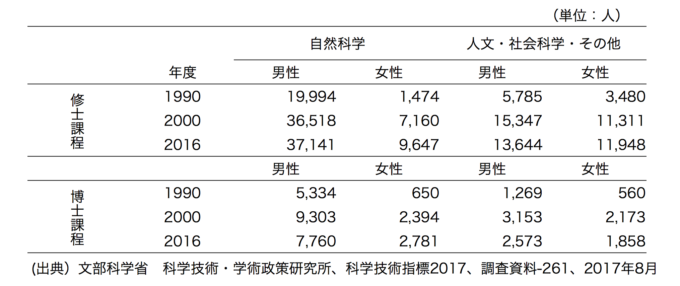
ここから「修士課程と博士課程に入学する男性と女性の人数の推移」を示す折れ線グラフを描くと、以下のようになります。
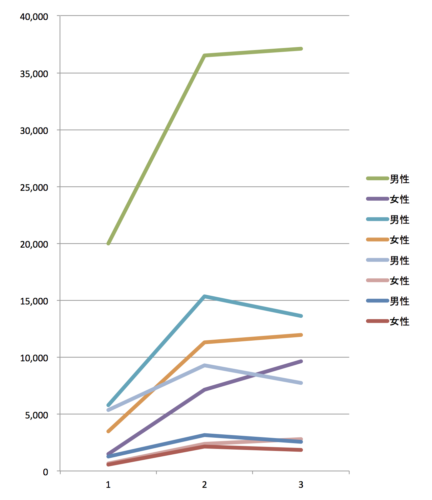

う〜ん、これでは緑や青などの線が何を表しているか、よくわからない!
Excelを使うと簡単にグラフを描画できますが、自分のイメージ通りのグラフを描いてくれるわけではありません。
イメージしているグラフの形にするためには、少し手を加える必要があります。
まず、男性を表した折れ線グラフか、女性を表した折れ線グラフか簡単に判別できるよう、手を加えていきましょう。
折れ線グラフの書式を変更する
各系列(折れ線)を選択して書式を変更します。
たとえば
男性は、マーカーの塗りつぶし と 線 を使って、黒系の色に統一し、点線で表示する
女性は、マーカーの塗りつぶし と 線 を使って、赤系の色に統一し、実線で表示する
などとルールを決めます。
そのルールに則って、変更していきましょう。
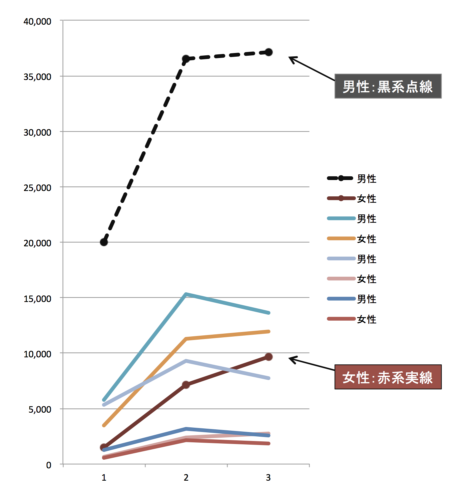

すべての系列(折れ線)の書式を変更すると、かなり見やすい折れ線グラフになりますよ!
書式の選択は好みの問題ですが、少なくともここでは、グラフを見ただけで「修士課程と博士課程に入学する男性と女性の人数の推移」がわかるよう工夫していく必要があります。
Excelで簡単にできる作業は、なるべく、Excelで終わらせるようにしましょう。
そのあと、PowerPointに貼り付けて、グラフの体裁を整えていきます。

折れ線グラフをExcelからPowerPointにコピペするんだね!
PowerPointでの作業
Excelで描画したグラフをPowerPointに移します。
それから「それぞれの折れ線が何を表しているか!」などの説明文を追加し、グラフの体裁を整えていきます。
テキストボックスで説明文を追加する
どの折れ線が修士課程で、どの折れ線が博士課程かなどが一見してわかるように、テキストボックスを使って説明文を追加します。
各折れ線の横に以下の内容を、上から順に
男性(修士):自然科学
男性(修士):人文・社会科学・その他
女性(修士):人文・社会科学・その他
女性(修士):自然科学
男性(博士):自然科学
女性(博士):自然科学
男性(博士):人文・社会科学・その他
女性(博士):人文・社会科学・その他
付け加えます。
グラフの書式を変更する
次に、グラフの縦軸(垂直方向の軸)や横軸(水平方向の軸)の書式などを変更します。

PowerPointでも、グラフの書式変更はできますよ!
このような作業を行うと、以下のような折れ線グラフができあがります。
-680x511.png)
それぞれの折れ線の真横に説明文を追加しています。また、縦軸や横軸の書式も変更しています。

かなり見やすい折れ線グラフになったね!
これで、表3-2-6 の学部・修士課程・博士課程別入学者数(女性と男性)のデータを使って、ExcelとPowerPointで
修士課程と博士課程に入学する男性と女性の人数の推移
を示す、シンプルで見やすい折れ線グラフを描くことができました。
まとめ
卒業論文や修士論文、学会発表など、研究内容を発表する場で使うグラフは、なるべくシンプルで見やすい形で描画することをお勧めします。
シンプルで見やすいグラフは、伝えたいことが直感的に伝わるからです。
そのためには、Excelで描画したグラフをそのまま使うのではなく、PowerPointに貼り付けてからグラフの体裁を整えていく方法をお勧めします。
ExcelとPowerPointを適宜使い分けましょう。

私は、PowerPointでグラフの体裁を整えるようになってからグラフ描画の手間が減りました!

.png)