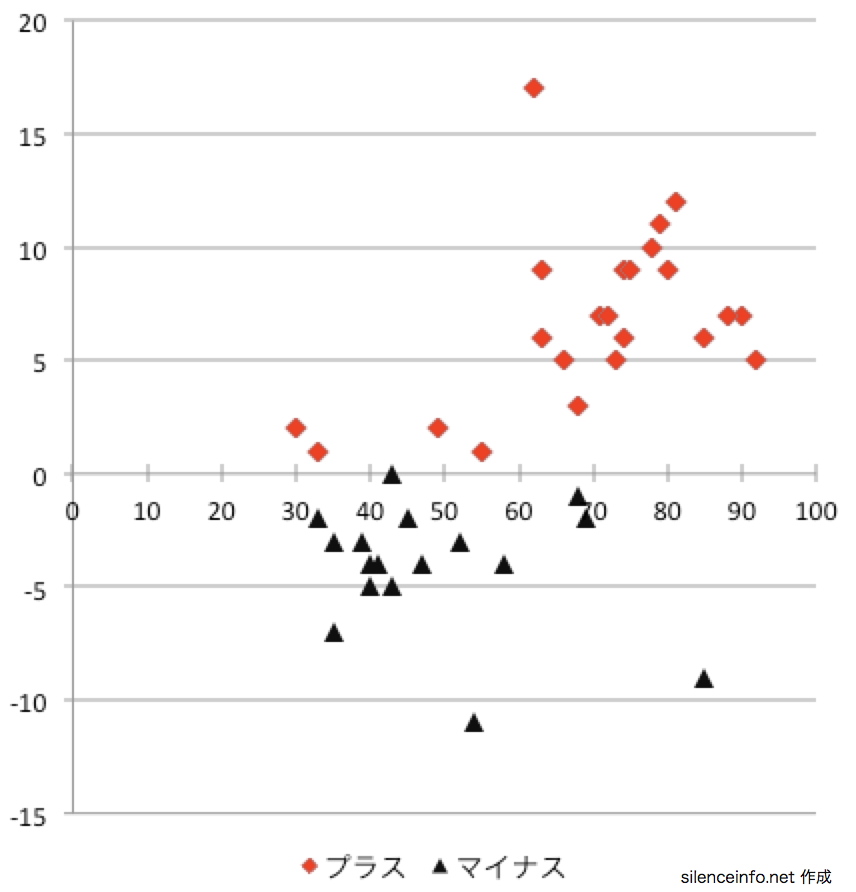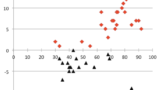コピー&ペーストで散布図を重ね合わせる
散布図は、棒グラフや円グラフよりも難しく感じるかもしれませんが、2つのデータの関係を検討したいときに役立つグラフです。
また、下記のような散布図の描画は、一見、難しそうに見えますが、2つの散布図を重ね合わせているだけです。

散布図を重ねる?
2つの散布図を1つの散布図にまとめています。
Excel(Microsoft Office for Mac 2011)でもできましたので、以下に説明します。
使用したデータ(仮のデータ)
使用したデータは、以下のような仮データです。
40人の学生に新しい学習法を試みたと仮定し、新しい学習法を試みる前と試みた後のテストの点数をまとめています。

散布図を描く目的は「新しい学習方法は、テストの得点に関係するかどうか検討すること」です。
そのために
・新しい学習方法を実施する前の事前テストの点数と、新しい学習方法を実施したあとの事後テストとの得点差
の関係を描画します。
2種類の散布図を描画する
ここで、まず、新しい学習方法を実施したあとに、得点が下がった学生と得点が上がった学生にデータを分けます。
・事後テスト(今回の得点)が事前テスト(前回の得点)から 下がった 学生
・事後テスト(今回の得点)が事前テスト(前回の得点)から 上がった 学生

それぞれのデータを使って散布図を描画すると、以下のようになります。
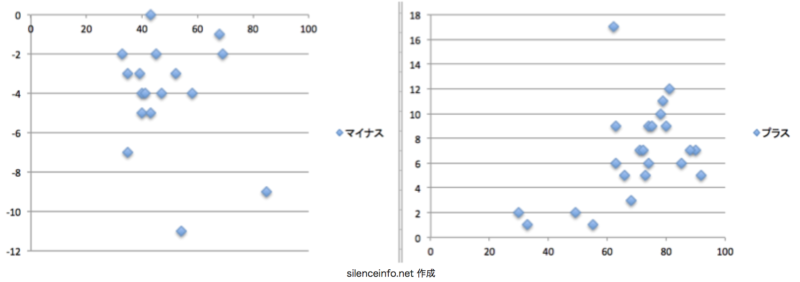
散布図をコピー&ペーストする
上で描画したマイナスの散布図全体をコピーし、プラスの散布図にそのままペーストします。
散布図をコピー&ペーストするだけです。
すると、以下のような散布図が描画されます。
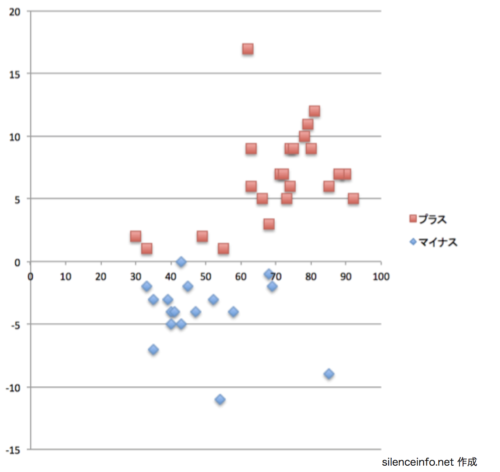

えっ?それだけ?

それだけです。Y軸もいい感じに調整されています!
好みのグラフになるよう書式を変更する
あとは、Excelのグラフ描画の書式設定機能を使って、散布図を好みの書式に変更するだけです。
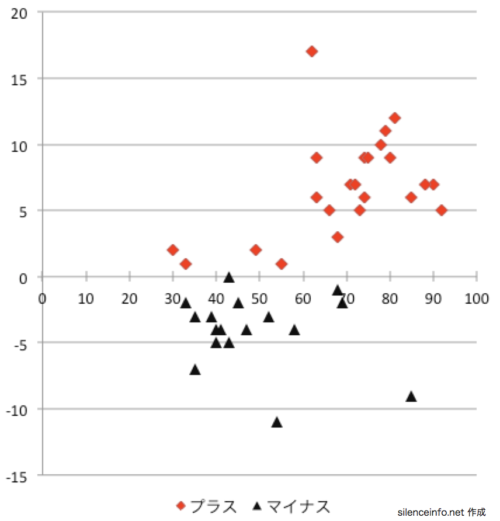

なんとなく、Excelで描いたグラフっぽくないね…

マーカーやフォントなどを変更し、余計な影を消しました!
Excelは、簡単にグラフ描画できる優秀なソフトウェアです。
まずはグラフを描き、それから、好みのグラフになるよう書式を設定していきましょう。
まとめ
散布図は、棒グラフや円グラフよりも接する機会が少なく、難しく感じるかもしれません。
でも、散布図は、2つのデータの関係を検討するときに役立ちます。
たとえば、2つの散布図を重ね合わせるだけで隠れていた関係が見えてきたりします。
また、Excelには、ここで紹介した散布図のコピー&ペーストのように、やってみるとできてしまう機能が多々ありますので、いろいろ試してみることをお勧めします。

Excelで面白い機能を発見したとき、ワクワクします!