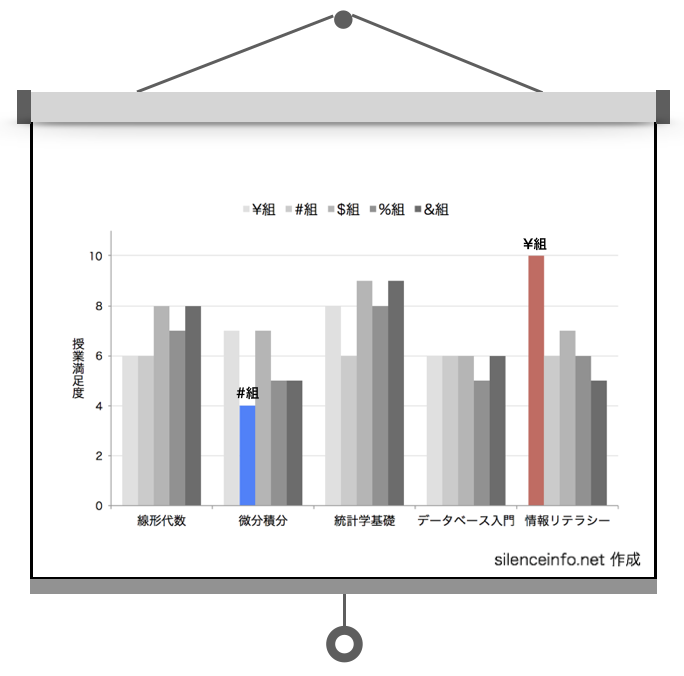「ご覧のように…」のひと言が使えるよう、グラフの書式を変更しよう
卒論や修論などの研究発表をするとき、グラフを使うと伝えたいことを直感的に伝えることができます。
そのため、グラフ化できるものは積極的にグラフ化しましょう。

Excelを使えば、簡単に棒グラフなどを描くことができます!

ChatGPTとか使って、描いてもらうのは?

ChatGPTは会話型AIです。Excelを使って棒グラフを描く方法を教えて、などと指示すれば描き方を教えてくれます!
Excelには、グラフの書式変更や装飾などの機能が数多く備わっていますので、それらの使い方を教えてもらうのもいいですね。
ただ、ChatGPTなどの生成AIにテキストで指示(プロンプト)を与えながら、自分のイメージ通りのグラフを描いていくには、それなりの経験が必要です。
まずは、Excelを使って、どのようなグラフがどのように描かれるのか、あれこれ試してみることをお勧めします。

自分の手を動かせ!ってことか…
まずは、エクセルで棒グラフを描く
クラス別の授業満足度に関する下記のような仮想データがあると仮定して、グラフを描いていきます。
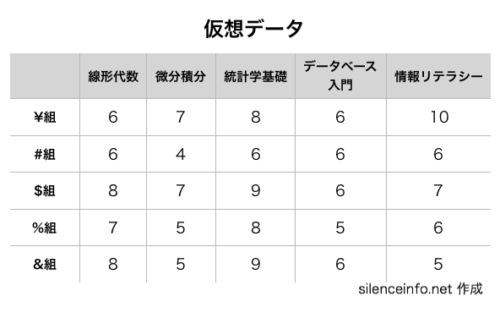

もしも、この表をこのままスライドに貼り付けて発表すると?
「各組の授業満足度の特徴をあげると、¥組の情報リテラシーが10、#組の微分積分が4で…」などと、表の数字を読み上げながら発表することになります。

時間がかかるし、言いたいことが簡潔に伝わらない!
ということで、グラフを描きましょう。
Excelを使うと、下記のような棒グラフが簡単に描けるはずです(仮想データ)。
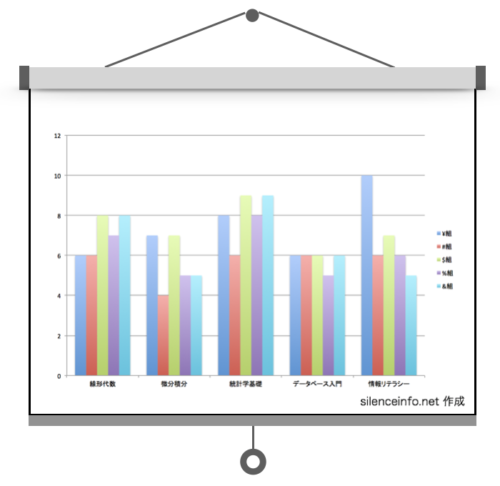
棒グラフの長さで「¥組の情報リテラシーの授業満足度が高いこと、#組の微分積分の授業満足度が低いこと」が表現されています。
さらに、ここから「ご覧のように…」のひと言が使えるよう、グラフに手を加えていきましょう。
棒グラフの書式を変更する
伝えたいことが直感的に伝わるよう、棒グラフの書式を変更していきます。
変更箇所は、主に、棒グラフの色や軸ラベルの表示のしかたです。
棒グラフの色
棒グラフの色をモノトーンに変更します(仮想データ)。
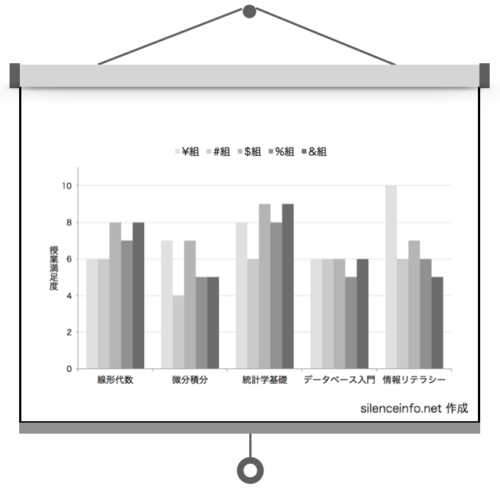

すごく地味になったけど、これでいいの?
モノトーンのグラフを作ってから、目立たせたい箇所に色を付けていきます。
また、スライドを印刷しなければならなくなったときに、モノトーンのグラフがあるとお得です。

たしかに、カラー印刷はきれいだけど、お金がかかるよね!
X軸とY軸
グラフを描いたら、軸がどのように表示されているか必ず確認します。
Excelで棒グラフを描くと、軸が簡単に描かれてしまうため、軸の重要性を忘れがちです。
X軸とY軸がきちんと描かれていて初めて棒の長さに意味が生じますから、必ず、X軸とY軸がどのように表示されているか確認しましょう。

特に、研究発表のような場では、軸はチェックされます!
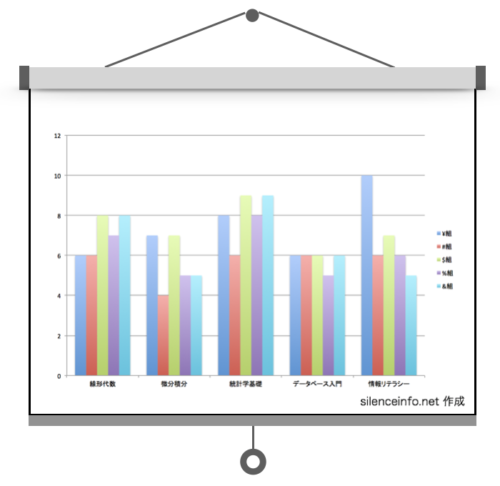
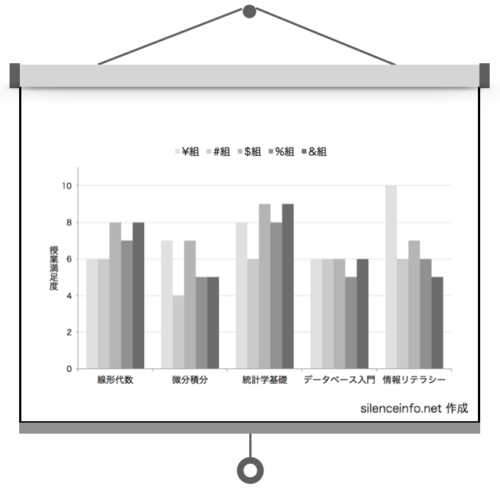
上記のグラフでは、Y軸が「授業満足度」を表していることが明確になるよう、軸のラベルを書き足して、読みやすいよう縦書き表記にしています。
また、目盛の最大値は10に変更し、フォントサイズを大きくしています。
さらに、X軸のフォントサイズも大きくして、見やすくしています。

凡例のフォントも大きくして表示場所を変えていますが、この辺りはお好みで!
「ご覧のように…」のひと言で伝えたいことが直感的に伝わるように、グラフの書式を変更していくことが重要です。
また、Excelで描いたグラフは、簡単にPowerPointにコピペできます。
棒グラフをスライドに大きく貼り付ける
Excelで描いたグラフをPowerPointに貼り付けるときは、なるべく大きく貼り付けるようにしましょう。
グラフの細部まで見えるように貼り付けておくと、発表のときに「ご覧のように…」のひと言が使えるからです。
グラフをコピー&ペーストしたあと、PowerPoint上でテキストを書き足すこともできます。

以下では、「¥組」「#組」などのテキストをPowerPointで書き足しています!
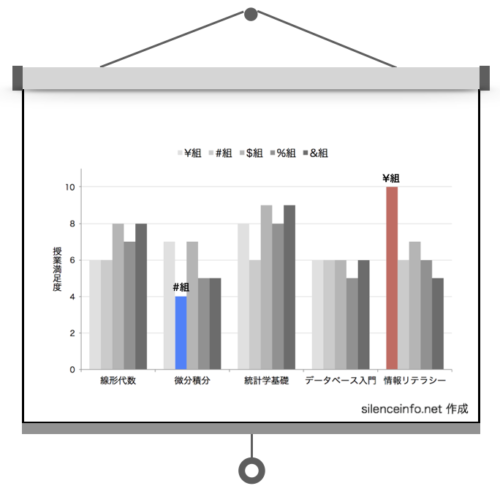

モノトーンをうまく利用して「ご覧のように…」が使えるスライドになったね!
3Dグラフ
研究発表のような場では3Dグラフは避けましょう。
3Dグラフを使うと、大小の比較に歪みが生じてしまうからです。

立体的に見えるってことは、実は、錯視状態、錯覚を利用していますので…!
研究発表のような場で使用するグラフは、棒の長さや角度、傾きなどがシンプルに伝わる2Dのグラフをお勧めします。
まとめ
卒論や修論などの研究発表をするとき、グラフを使うと伝えたいことを直感的に伝えることができます。
グラフ化できるものは積極的にグラフ化してスライドに載せましょう。
研究発表をするときのグラフは、「ご覧のように…」のひと言で伝えたいことが直感的に伝わるよう、グラフの書式を変更していくことをお勧めします。

「ご覧のように…」が使えるグラフをスライドに載せておくと、発表のとき、マジでラクですよ!