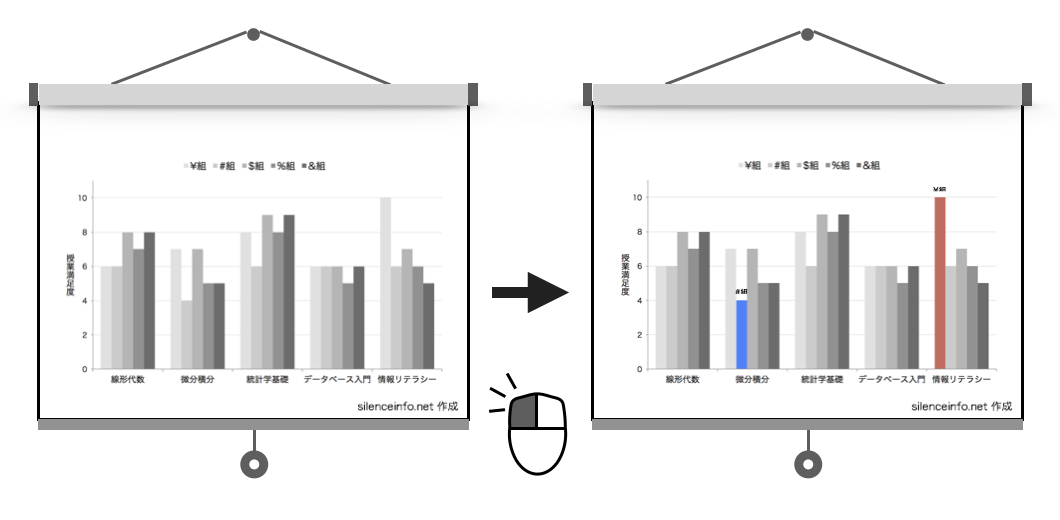アニメーション機能を使わずに、文字を出現させたり色を変えたりする方法
卒論や修論、投稿論文などを発表するときのスライドは、なるべくシンプルなデザインで作成することをお勧めします。

アニメーション機能とか、使いたいな!
たしかに、アニメーション機能を使うと、伝えたいポイントが強調されます。

でも、質疑応答の時間にアニメーションが繰り返されると、少々、気まずい空気が流れます…
卒論や修論、投稿論文などを発表するときのスライドにアニメーションを多用することは避けましょう。
重要なポイントを強調したいときは、スライドを複製してアニメーションのように見せます。
スライドの複製を利用してアニメーションぽく見せる
スライドを複製する
アニメーション機能を使わずに、スライドの複製を使って、アニメーションのように見えるスライドを作りましょう。
まず、アニメーションぽく見せたいスライドを複製します。
複製したスライドに文字を付け足したり色を変えたりして、2枚のスライドを続けて再生します。

パラパラ漫画を作るイメージかな?
1:スライド①を複製して、まったく同じスライド②を作る
2:複製したスライド②の中で強調させたい部分に手を加える
たとえば
・文字を出現させたければ、出現させたい場所にテキストを追加する
・色を変えたければ、その場所の色を変更する
3:スライド①の後ろに、複製したスライド②をおく
4:クリックして、スライド①のあとでスライド②を表示する
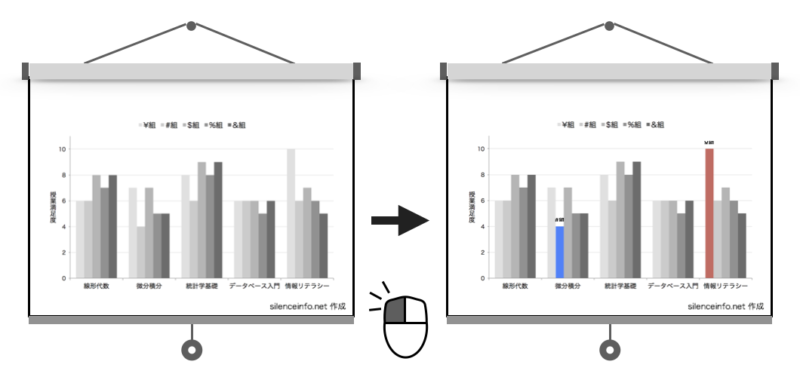
スライド①の次に加工したスライド②が表示されますので、文字が出現したり色が変わったように見えます。

こんな、感じです!
アニメーション機能ほど複雑な動きは作れませんが、重要なポイントを強調することはできます。
スライドの複製を使ったアニメーションのメリット
スライドの複製を使ったアニメーションは、研究発表後の質疑応答のときにメリットを発揮します。
たとえば、質疑応答のときに「〇〇ページのグラフをもう一度見せてください。そのグラフで…」などと質問されることがあります。
そのとき、〇〇ページのスライドにアニメーションが設定されていると、再度アニメーションが再生されてしまいます。

凝ったアニメーションが設定されていると、再生時間が長くなり気まずい空気が流れます…
でも、スライドの複製を使ったアニメーションであれば、スライド②を映すだけですから、再度アニメーションが流れることはありません。

迅速に、質問に応えることができるね!
まとめ
卒論や修論、投稿論文などの研究発表をするときに使うスライドは、なるべくシンプルに作成することをお勧めします。
重要なポイントを強調したいときは、スライドを複製してアニメーションのように見せることができます。
この方法ならば、質疑応答のときに何度もアニメーションが再生されてしまうような事態を避けられます。

研究発表向きではありませんが、PowerPointやKeynoteのアニメーション機能を使うと、面白い動きを作り出すことができます。いろいろトライすると楽しいかもしれません!