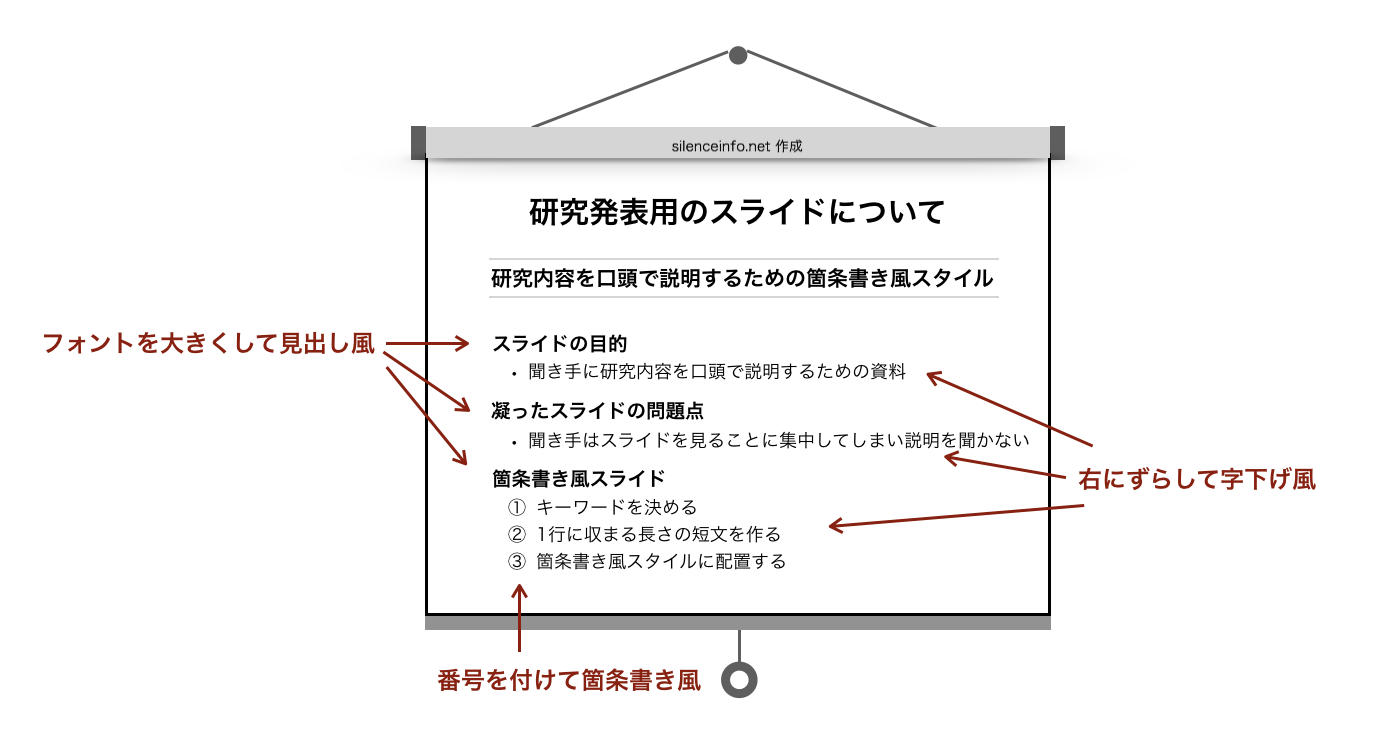箇条書き風スタイル の スライド
卒論や修論、投稿論文を発表するときの主役は、あくまで、発表者自身のスピーチです。
PowerPoint などで作成したスライドは、発表者のスピーチを補助するものです。

あくまで、メインは発表者のスピーチで、スライドはサブです!

でも、聞き手は、スライドをジッと見てるよ!
もしも、発表者がホワイトボードを使って発表したら、聞き手はホワイトボードを見ます。
もしも、配布資料を使って説明すれば、聞き手は配布資料を見ます。
スクリーンに映し出されているスライドも、発表者のスピーチを補助するために映し出しているにすぎません。

だから、スライド作りに労力をかけすぎないようにしましょう!
「読む」負担を減らし、「聞く」に集中できるスライド
聞き手が、発表者のスピーチに耳を傾けることができるようなスライドを作成しましょう。
たとえば、小さな文字で埋め尽くされたスライドがスクリーンに映し出されると、聞き手はそれを読むことに集中してしまいます。
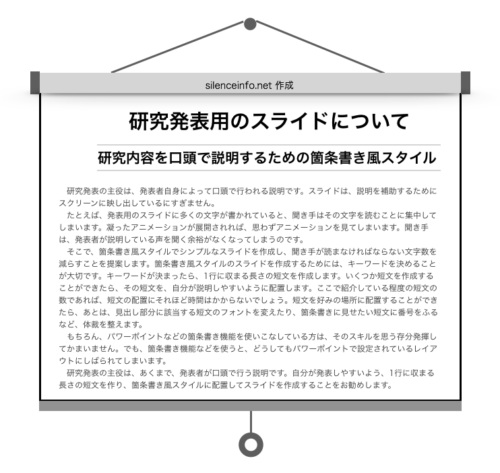
その結果、発表者のスピーチに耳を傾ける余裕がなくなります。
読むという作業の負担を減らすためには、箇条書き風スタイルのスライドがお勧めです。
文字数が減って、文字を読む負担が減るからです。
箇条書き風スタイル
文字を読む負担が少ない 箇条書き風スタイル でスライドを作成しましょう。

箇条書き風スタイル?
以下のように、箇条書き風に短文を並べて書きます。
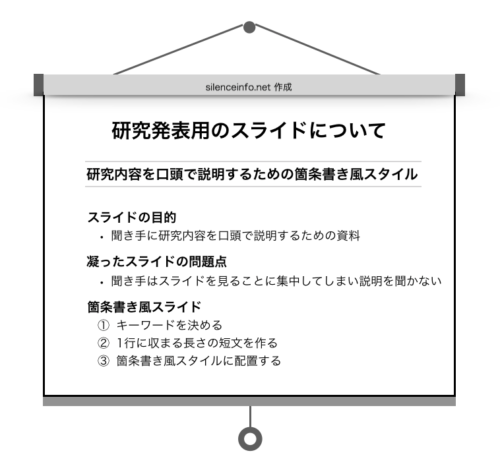
以下、箇条書き風スタイルでスライドを作成するコツです。
1行に収まるような短文を作成
箇条書き風スタイルでスライドを作成するためには、1行に収まるような短文を作成する必要があります。
そのためには、まず、キーワードを決めましょう。

キーワード?
発表内容の中からキーワードを探し出し、そのキーワードを使って1行に収まる長さの短文を作ります。

簡単そうですが、実際にやってみると、ここが一番難しいです!
短文を配置
1行に収まる長さの短文をいくつか作成したら、その短文を、発表内容にそう形で並べます。

パワーポイントなどの箇条書き機能を使ってもイイの?
パワーポイントなどの箇条書き機能を使ってもかまいません。
ただし、箇条書き機能を使うと、どうしてもパワーポイントのレイアウトにしばられてしまいます。
ここでは、自分が発表しやすいよう、自分好みのレイアウトで短文を並べることをお勧めします。
体裁を整える
発表内容にそう形で短文を並べたら、スライドの体裁を整えましょう。
たとえば、以下のように体裁を整えると、聞き手だけではなく、発表者自身にとっても見やすいスライドになります。
・見出し部分に該当する短文のフォントを拡大し、太字にする
・見出し部分を目立たせるために、見出し以外の短文を右にずらす
・番号を振りたい短文があれば、数字を書き込んで箇条書き風にする
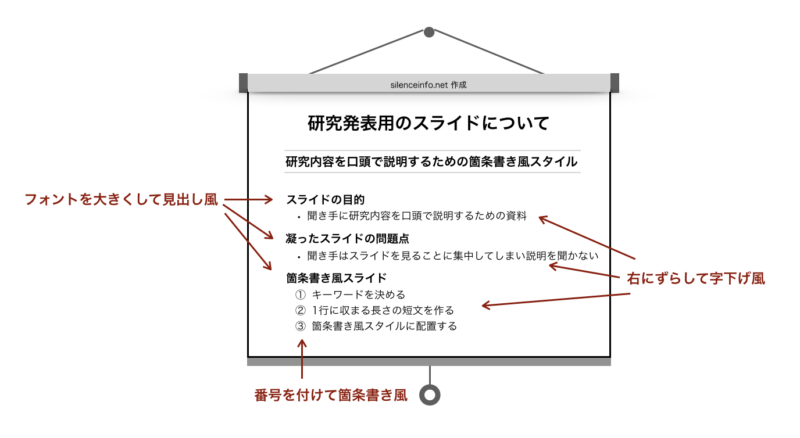
このようなスライドを使って、1分1枚を目安に発表しましょう。

発表者は、スライドの内容に沿いながらスピーチしていけばいいんだね!

聞き手は、スライドに書かれている内容をヒントにしながらスピーチを聞くことができます!
研究発表の主役は、あくまで、発表者自身によって口頭で行われるスピーチです。
文字を読む負担が少ない 箇条書き風スタイル のスライドはお勧めです。
まとめ
研究発表の主役は、あくまで、口頭で行われる発表者自身のスピーチです。
聞き手が余裕をもって発表者のスピーチを聞くことができるよう、箇条書き風スタイルでスライドを作成しましょう。
聞き手だけでなく、発表者自身もスライドに書かれている内容を把握しやすくて、ラクですよ。

箇条書き風スタイルのスライドを使って、何回か発表練習をしておきましょうね。ぶっつけ本番は、さすがにきついです!