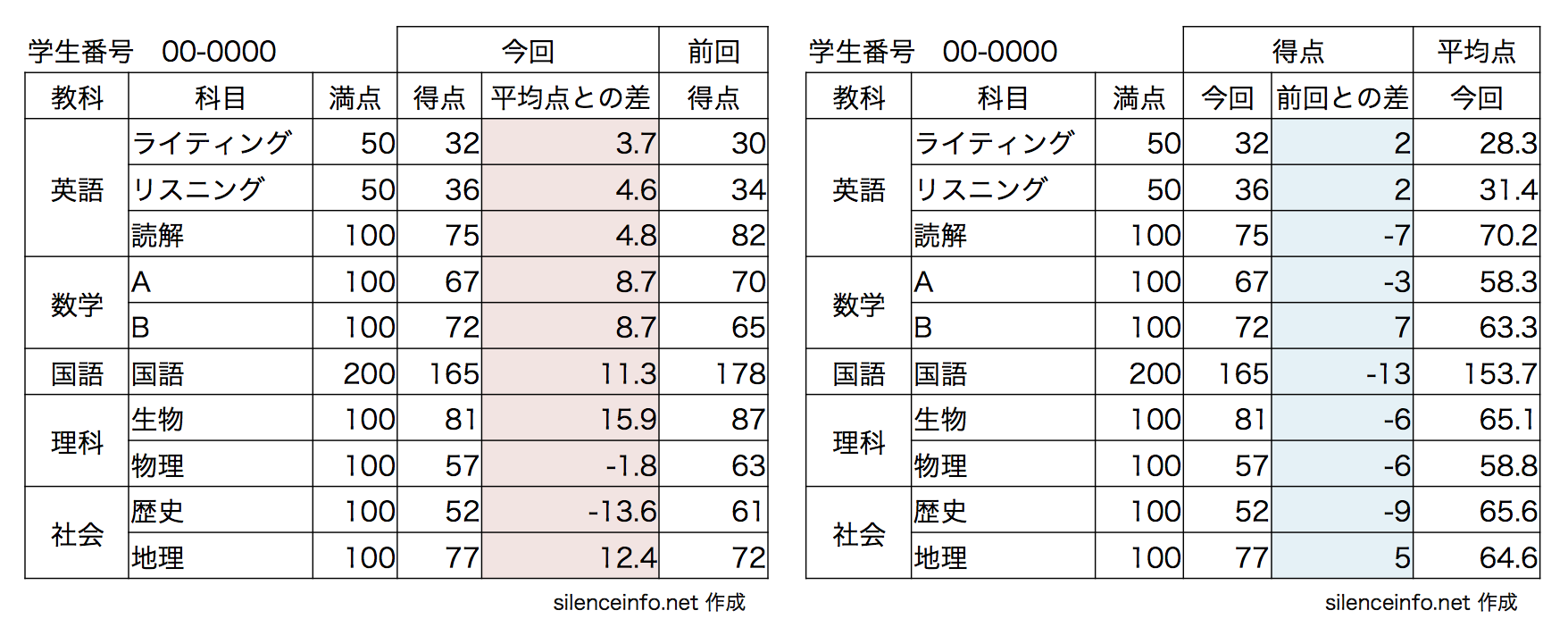パワーポイントを使って表の体裁を整える
研究論文や研究発表の場で数字を使って何かを説明するときは、表を活用しましょう。表を使って説明すると、文章で説明するよりわかりやすくなるからです。

表といえば、エクセルだね!
Excelは表計算ソフトですから、簡単に表を作成することができます。とはいえ、Excelの本業は、セルに入力した数字を使って計算することです。
そのため、表の体裁を整えるような作業は、PowerPointで行うことをお勧めします。ExcelからPowerPointに必要部分をコピー&ペーストして、表の体裁を整えていきます。PowerPointはプレゼンテーションをするために作られたソフトですから、表の体裁を整える作業に向いています。
研究論文や研究発表の場で表を活用するときは、ExcelとPowerPointを、適宜、使い分けながら作成しましょう。
なぜ、PowerPointで表の体裁を整えるの?
研究で使用するデータは慎重に扱う必要があります。そのため、Excel上にあるデータが壊れてしまうような事態は避けなければなりません。表の体裁を整えるような作業はPowerPointで行いましょう。
データの数が少ないときは、Excel上で行や列の順番を入れ替えたりセルを結合したりする作業を行なっても、それほど混乱はないかもしれません。でも、データの数が多くなってくるとどうでしょうか。

行や列の数が、20、50、100、もっと多くなってくると混乱します!
また、Excelで再計算しなければならなくなったとき、順番が入れ替わっていたり、セルの結合などが行われていると、余計な手間がかかります。元に戻そうとアレコレいじっているうちに、元データを壊してしまうかもしれません。
研究で使用するデータは慎重に扱う必要がありますから、計算はExcel、表の体裁はPowerPointと作業を分けることをお勧めします。
計算はExcelで行います
ここでは、以下のような、教科別得点データがExcel上にあると仮定します(架空データです)。
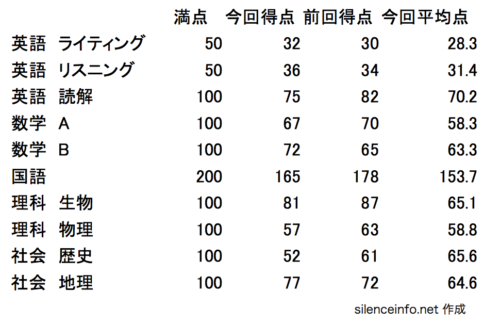
上のデータを使って、以下の内容を伝えるための表を作成すると仮定しましょう。
① 自分が伝えたい内容は、今回の得点と平均点との差である
② 自分が伝えたい内容は、今回の得点と前回の得点との差である
そのために、Excelで ①の平均点との差、②の前回の得点との差 を計算します。
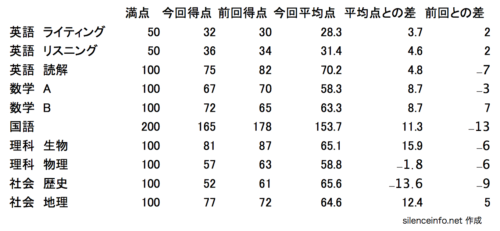

Excelでは、計算だけ行います!
表の体裁はPowerPointで行います
Excelで必要な計算を済ませたら、それを、PowerPointにコピー&ペーストします。そして、表の体裁を整えていきます。
表の体裁を整えるときに重視することは「伝えたい内容が伝わりやすいようにする」ことです。ここでは、表を使って伝えたいことは次の2パターンと仮定していますから、それぞれの内容が伝わりやすくなるように、表の体裁を整えていきましょう。
① 自分が伝えたい内容は、今回の得点と平均点との差である
② 自分が伝えたい内容は、今回の得点と前回の得点との差である
① 自分が論じたい内容は今回の得点と平均点との差である
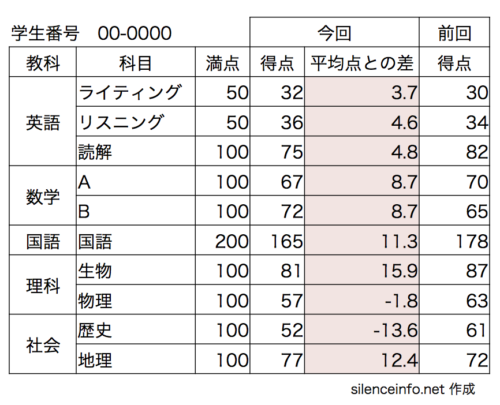
見出しのセルを結合し、列を並べ替えます。さらに、今回の得点の列と平均点との差の列を隣同士に並べ、平均点との差の列に色をつけました。
② 自分が論じたい内容は今回の得点と前回の得点との差である
② では、列の並びを①と変えています。
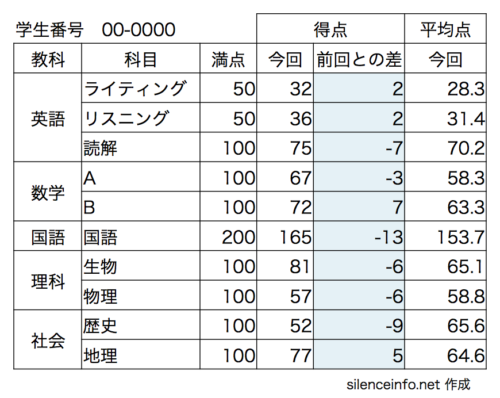
今回の得点の列と前回の得点との差の列を隣同士に並べ、前回との差の列に色をつけました。
表の体裁を整えるときに重視すべきことは、「伝えたい内容が伝わりやすいようにする」ことです。常に「何を伝えたいか!」を意識しながら、表の体裁を整えていきましょう。

伝えたい内容が伝わりやすい表を作成しておけば、プレゼンのとき「ご覧の通り…」って言えるね!
まとめ
研究論文や研究発表の場で数字を扱うときは、表を活用しましょう。文章で説明するよりも表を使って説明する方がわかりやすいからです。
ただし、表の体裁を整えるときは、PowerPointを利用することをお勧めします。計算はExcel、表の体裁はPowerPointと作業を分けることによって、Excel上にある大切なデータを守ることができるからです。
また、表の体裁を整えるときには「表を使って何を伝えたいか!」を常に意識するようにしましょう。研究論文や研究発表の場で利用する表は、伝えたい内容が伝わりやすいよう工夫することが大切です。

伝えたい内容が伝わりやすいように表の体裁を整えておくと、プレゼンテーションするときだけでなく、表を論文に載せて説明するときもラクですよ!