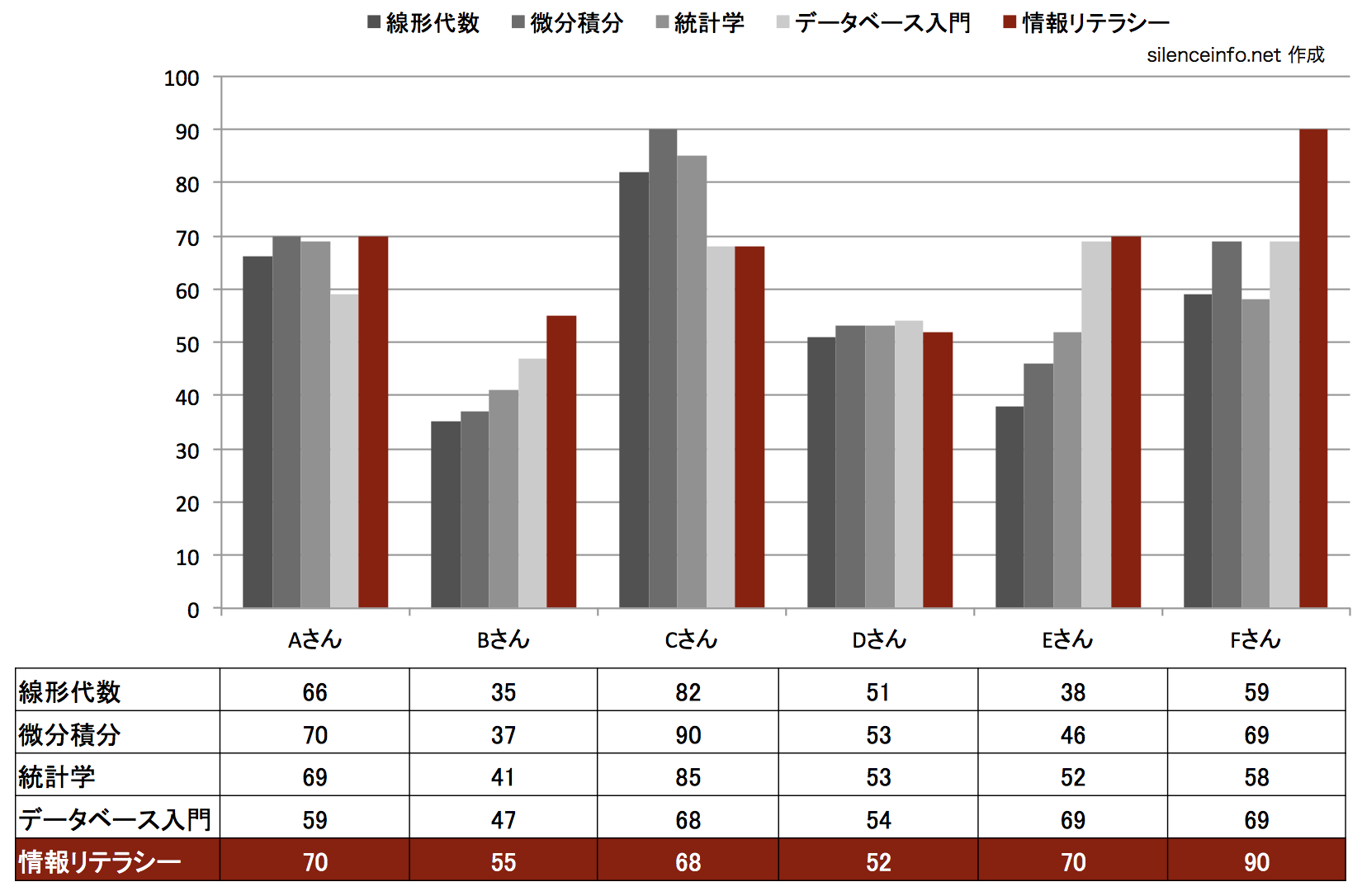ExcelとPowerPointを使って、棒グラフを描く
研究論文や研究発表の場では、グラフなどの図を利用する機会は多いです。
図を使って説明すると、文字だけで説明するより直感的で伝わりやすくなるからです。
ただし、グラフなどを描画するときは「グラフで何を伝えたいか!」意識することが大切です。

グラフなら、Excelで簡単に描けるよ!
たしかに、Excelを使うと簡単にグラフを描くことができます。
でも、Excelで描いたグラフをそのまま使うと、伝えたいことがうまく伝わらないことがあります。
そのようなときは、伝えたいことが伝わりやすくなるよう、グラフに少し手を加えましょう。
ここでは、Excelで描画したグラフを使って PowerPointで棒グラフの体裁を整える方法を紹介します。
ExcelとPowerPoint
Excelは表計算ソフトで、PowerPointはプレゼンテーション用ソフトです。

そんなことは、知ってるよ!
ExcelもPowerPointも、それぞれ機能が拡張されていろいろな作業ができるようになっています。
グラフなどを描くときは、ExcelとPowerPointの得意分野をうまく使い分けて作業することをお勧めします。

データを直接扱っているあいだは Excel、グラフの体裁を整えるときは PowerPoint がお勧めかな!
使い分ける理由
適切に整理されたデータを使えば、Excelで簡単にグラフを描くことはできます。
でも、研究のために収集した生のデータを扱うときは、まず、データを整理するところから始めなければなりません。

たとえば、生のデータには欠損値などがあり、欠損値の扱いをどうするかなどを考えなければならないのです!
生のデータを整理する作業は大変です。
そのため、Excelを使っているあいだは、なるべく、データ管理に集中しましょう。
Excel上にある大切なデータを壊してしまっては大変です。
そのようなリスクを避けるために、グラフの体裁を整えるような作業は PowerPoint で行うことをお勧めします。
棒グラフを描く
棒グラフを描くためのデータと、そのデータを使って伝えたいこと
ここでは、以下のような架空データを使って棒グラフを描いていきます。
| 点数 | Aさん | Bさん | Cさん | Dさん | Eさん | Fさん |
| 線形代数 | 66 | 35 | 82 | 51 | 38 | 59 |
| 微分積分 | 70 | 37 | 90 | 53 | 46 | 69 |
| 統計学 | 69 | 41 | 85 | 53 | 52 | 58 |
| データベース入門 | 59 | 47 | 68 | 54 | 69 | 69 |
| 情報リテラシー | 70 | 55 | 68 | 52 | 70 | 90 |
また、グラフで伝えたいことは次の2点と仮定します。
① 自分の研究で言いたいことは Cさんの得点に関すること
② 自分の研究で言いたいことは 情報リテラシー に関すること
Excelでの作業
上記のデータを使って、棒グラフを描いてみます。
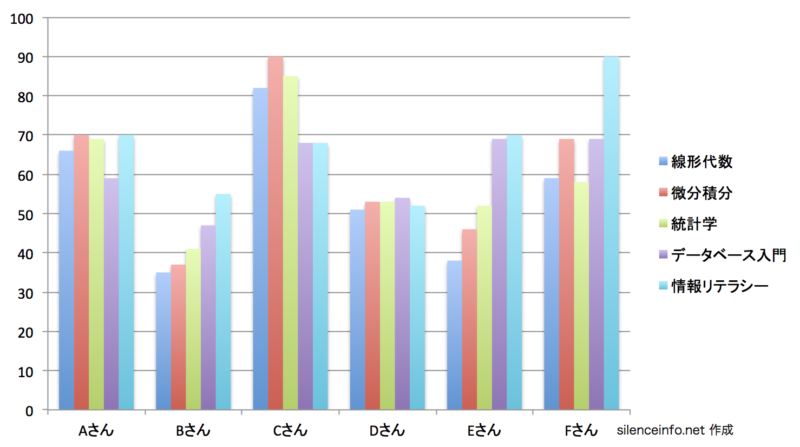
Excel(Microsoft Office for Mac 2011)を使って描画
Excelのグラフ描画機能を使うと、一瞬で棒グラフを描くことができます。
でも、このままでは、グラフを使って伝えようとしていることが何であるか、よくわかりません。
そのため、PowerPointを使ってグラフの体裁を整えていきます。
PowerPointでの作業
Excelで描いた棒グラフをPowerPointにコピー&ペーストします。
そして
① 自分の研究で言いたいことは Cさんの得点に関すること
② 自分の研究で言いたいことは 情報リテラシー に関すること
が伝わりやすくなるよう、グラフの体裁を整えていきます。
① 自分の研究で言いたいことは Cさんの得点に関すること
この場合は、Cさんの得点が目立つようにグラフの体裁を整えます。
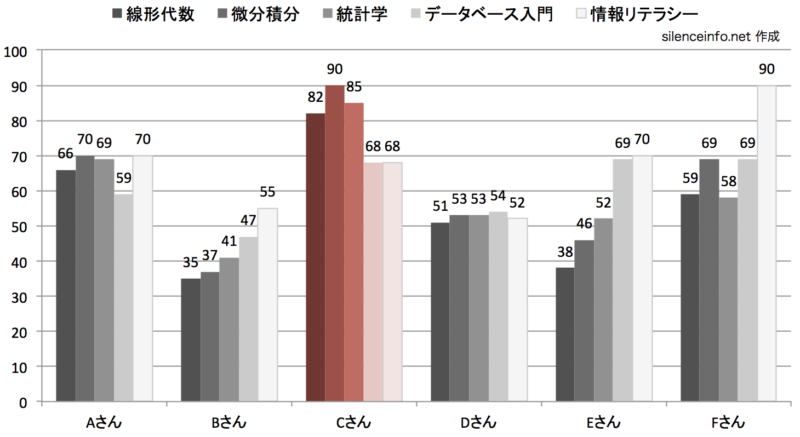
上のグラフは、PowerPointのグラフの書式選択を利用して変更作業しています。
棒グラフを塗りつぶす色を変えたり、凡例の表示位置を変えたり、また、グラフレイアウトで棒グラフの上に得点を表示したりなどの作業をして、Cさんの線形代数や微分積分、統計学の得点の高さを際立たせています。

Excelの書式変更の方法と、ほぼ同じようにできますよ!
上のようにグラフの体裁を整えると、グラフを見ただけで、自然とCさんの得点に注目します。
Cさんが、線形代数や微分積分、統計学が得意なことがよくわかります。

たしかに、自然とCさんに着目するね!
② 自分の研究で言いたいことは 情報リテラシー に関すること
この場合は、情報リテラシー が目立つようにグラフの体裁を整えます。
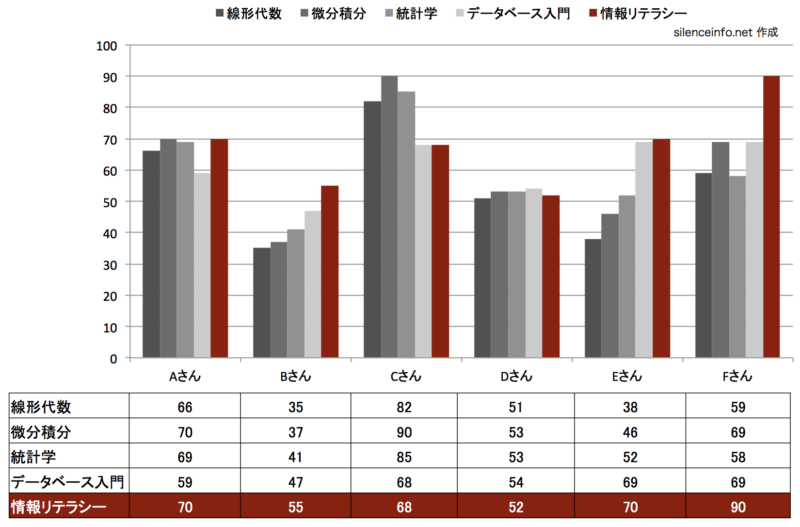

実際に行った作業は、①とほぼ同じです
グラフの書式選択を利用して棒グラフの塗りつぶす色を変えたり、凡例の表示位置を変えたりしています。
また、Excelの元データの表をグラフの下にコピー&ペーストして、情報リテラシーの点数を目立たせる作業もしています。

これだと、情報リテラシーの科目に自然と目がいくね!
グラフの右端の棒グラフが際立っていますから、Fさんの情報リテラシーの得点が高いという特徴にも気づくことができます。
まとめ
研究論文や研究発表の場では、簡潔・的確に、伝えたいことを伝える必要があります。
そのために、直感的で伝わりやすいグラフを積極的に活用しましょう。
グラフを描くときには「自分がグラフで伝えたいことは何か!」を意識することが大切です。
その際、Excelで描いたグラフをそのまま使わず、自分の伝えたいことが伝わりやすくなるよう、PowerPointでグラフの体裁を整えていきましょう。
そうすれば、Excel上にある大切なデータを壊してしまうようなリスクを避けることができます。
ExcelとPowerPoint、それぞれのソフトの得意分野をうまく使い分けることをお勧めします。

伝えたいことを的確に伝えるグラフを本気で描画しようと思ったら、ExcelやPowerPointだけでは難しいかもしれません。そんなときは、オープンソース・フリーソフトウェアの R も試してみてください!