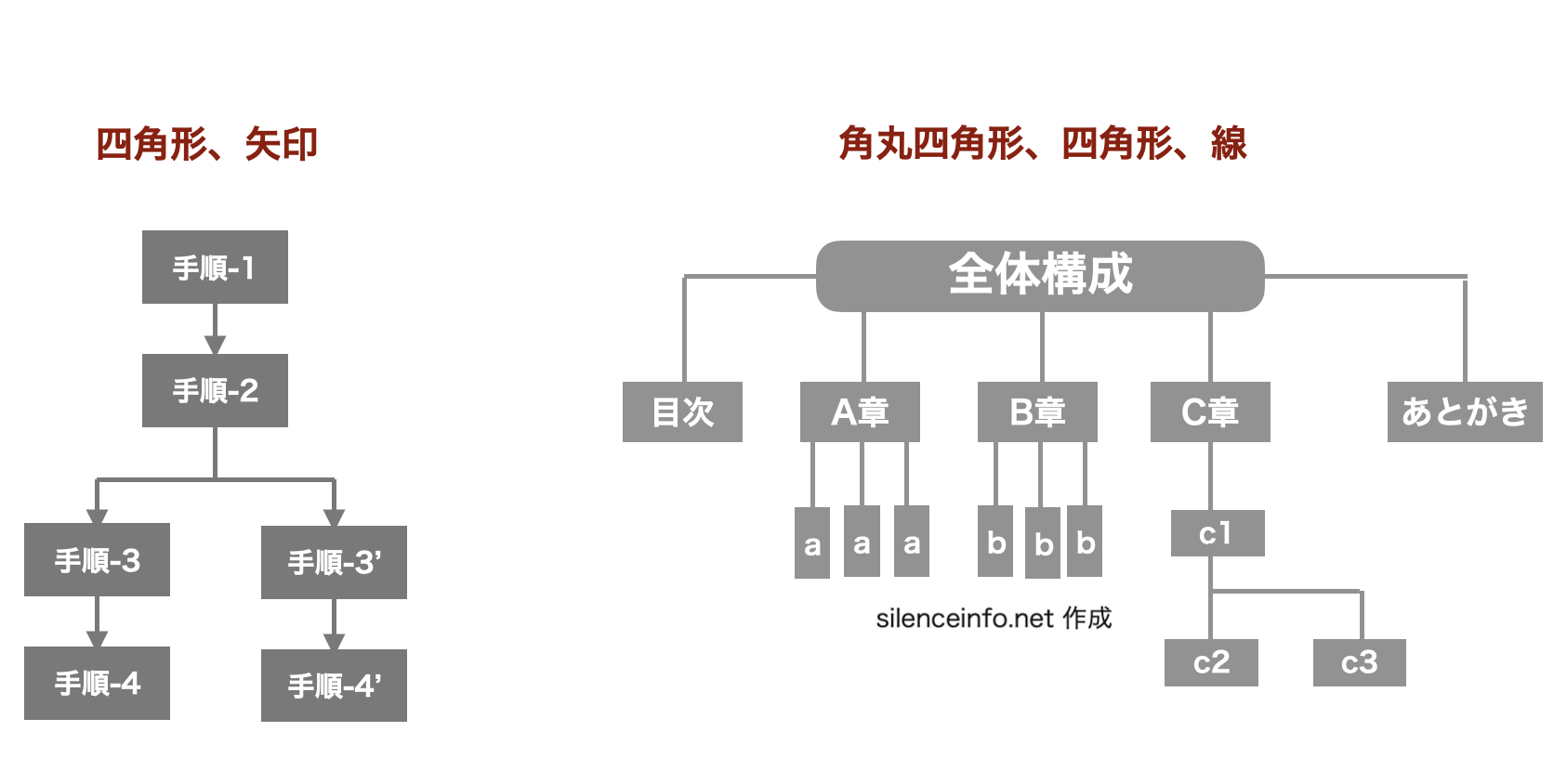図形とテキストを組み合わせて、イメージ通りの図を作成する
卒論や修論、学会で発表するときは、図式化できるものはなるべく図式化してスライドに載せましょう。
図式化すると、発表内容が伝わりやすくなるからです。

パワーポイントのSmartArtを使うと、かっこいい図が描けるよね!

こんな感じの図ですね!
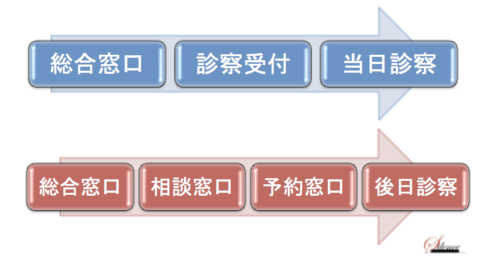
SmartArtについては、こちらで確認できます。

ChatGPTに聞いたら、使い方、教えてくれそう!
ただ、SmartArtを使って自分のイメージ通りの図を描こうとすると、試行錯誤することがあります。
そのようなときは、簡単な図形とテキストを組み合わせて自分で描画してしまいましょう。
たとえば、下記のような図も、四角形や線などを使ってPowerPointで描画できます。
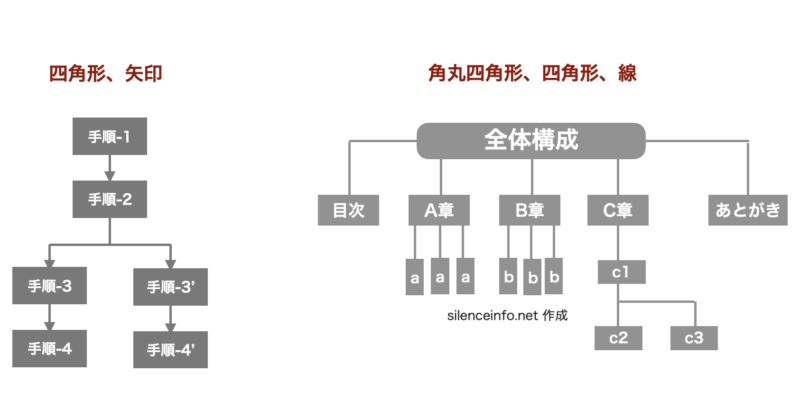

ポイントは、どのように図を配置するかですね!
以下、簡単な図形とテキストを使った描画について説明しています。(※ PowerPoint(Microsoft Office for Mac 2011)を使用)
簡単な流れ図を描いてみる
まずは、図を使って「何を伝えたいか!」を明確にしましょう。
そして、その「伝えたいこと」が適切に伝わるよう図形やテキストを配置していきます。
ここでは、下記のような簡単な流れ図を描くと仮定します。
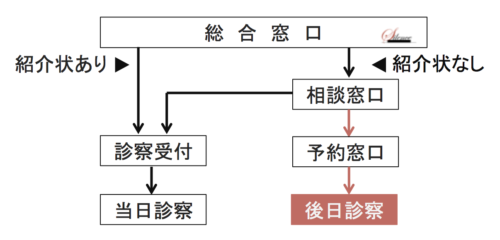
図で伝えたいことが何であるかを明確にする
図を描画するときは、その図を使って「何を伝えたいか!」を、明確にすることが大切です。
ここでは
・紹介状をもっていない人は相談窓口にいって相談しなければならないこと
・相談の結果、当日、診察を受けられるかもしれないし、受けられないかもしれないこと
つまり
紹介状をもっていない場合、相談窓口の対応次第で「当日診察」か「後日診察」に結果が分かれること
です。
簡単な図形を組み合わせて描く
四角形など、簡単な図形を使って流れ図を描いていきましょう。
1:四角形を描き、テキストを書き込む
2:四角形を、手順通りに並べる
3:四角形を、矢印付きの線で結ぶ
4:「紹介状の有無」に関する留意点を書き足す(三角形を使用)
5:「後日診察」の存在を強調する(赤色を使用)

1〜5の中で重要な作業は、2の「四角形を、手順通りに並べる」こと、つまり図の配置です!
ほかの作業は、四角形の中にテキストを書き込んだり色を変えたりするだけですから、PowerPoint の使い方に慣れていれば、それほど難しい作業ではありません。
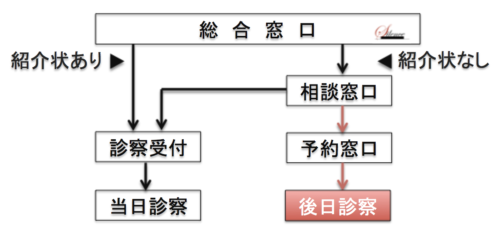
不必要な装飾をつけない
また、研究内容と直接関係ない装飾は、なるべく使わないようにしましょう。

たとえば、図形に影などがついていると、図全体がボケて見えてしまいます!
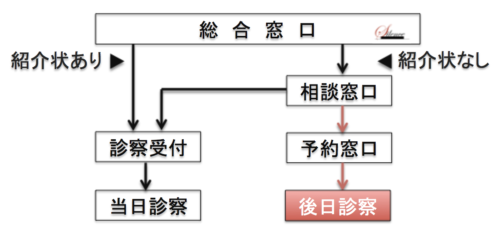
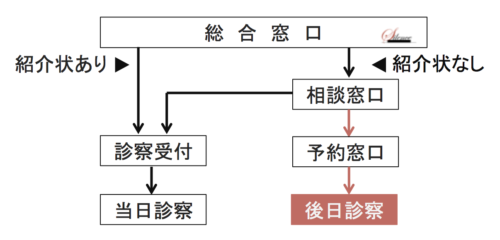

影を消すと、図が鮮明になるね!
伝えたいことを明確に伝えるために、不必要な装飾は削除しましょう。
簡単な図形の組み合わせで絵を描く
四角形や丸など、簡単な図形を組み合わせるだけで下図のような絵を描くこともできます。
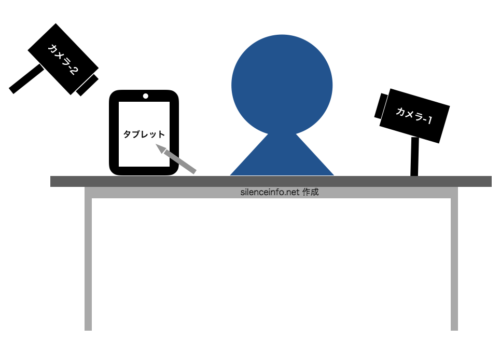
たとえば、この絵を見せながら
「実験参加者がタブレットを使って作業する様子をカメラ2台で撮影した。カメラ-1はテーブルに固定し実験参加者の目の動きを・・・」
などと説明する方が、文字のみで説明するよりわかりやすくなるはずです。

ChatGPTに描いてもらうことはできないの?

ChatGPTには、独自に図を作成する機能はついてないのでは?
それに、ChatGPTは会話型AIですから「何の目的で図を描くのか。図の配置に対する指示。デザインの一貫性。・・・余計な情報は付加しない。」など、いろいろな情報をプロンプトで伝える必要があります。
この程度のイラストなら自分で描いた方がはやいのではないでしょうか。
まとめ
研究発表をするときは、図式化できるものはなるべく図式化してスライドに載せることをお勧めします。
たとえ簡略化された図であっても、発表内容が伝わりやすくなるからです。
「伝えたいこと」が適切に伝わるよう、簡単な図形とテキストを組み合わせて図を描いてみましょう。

簡単な図形とテキストで描画するメリットの一つは、あとから簡単にレイアウトの変更ができることかな?